Saat Anda membuka buku kerja yang rusak, Excel secara otomatis memulai mode Pemulihan Berkas dan mencoba membuka kembali serta memperbaiki buku kerja tersebut secara bersamaan.
Excel tidak selalu dapat memulai mode Pemulihan Berkas secara otomatis. Jika Anda tidak dapat membuka buku kerja karena rusak, Anda dapat mencoba memperbaiki buku kerja tersebut secara manual.
Anda juga dapat mencoba metode lain untuk memulihkan data buku kerja saat perbaikan buku kerja tidak berhasil. Sebagai tindakan pencegahan, Anda mungkin ingin menyimpan buku kerja Anda sesering mungkin dan membuat salinan cadangan setiap kali Anda menyimpannya. Atau Anda dapat menentukan bahwa Excel secara otomatis membuat berkas pemulihan pada interval tertentu. Dengan cara ini, Anda akan memiliki akses ke salinan buku kerja yang baik, jika dokumen asli terhapus secara tidak sengaja atau jika rusak.
Memperbaiki buku kerja yang rusak secara manual
- Pada tab Berkas, klik Buka.
- Di Excel 2016, klik lokasi tempat lembar kerja berada, lalu klik Telusuri.
- Di kotak dialog Buka, pilih buku kerja yang rusak yang ingin Anda buka.
- Klik tanda panah di samping tombol Buka, lalu klik Buka dan Perbaiki.
- Lakukan salah satu hal berikut:
- Untuk memulihkan data buku kerja sebanyak mungkin, klik Perbaiki.
- Untuk mengekstrak nilai dan rumus dari buku kerja saat upaya memperbaiki buku kerja tidak berhasil, klik Ekstrak Data.
Memulihkan data dari buku kerja yang rusak
Metode berikut dapat membantu Anda menyelamatkan data yang mungkin hilang. Jika satu metode tidak berhasil, Anda dapat mencoba metode lain. Anda juga dapat mencoba solusi perangkat lunak pihak ketiga untuk mencoba memulihkan data buku kerja jika Anda tidak dapat memulihkan data dengan menggunakan metode ini.
Penting: Jika kesalahan disk atau kesalahan jaringan menyebabkan buku kerja tidak dapat dibuka, pindahkan buku kerja ke hard disk drive lain atau dari jaringan ke disk lokal sebelum Anda mencoba salah satu opsi pemulihan berikut.
Untuk memulihkan data saat buku kerja dibuka di Excel, lakukan salah satu hal berikut:
Mengembalikan buku kerja ke versi terakhir yang disimpan Jika Anda mengedit lembar kerja dan buku kerja rusak sebelum Anda menyimpan perubahan, Anda dapat memulihkan lembar kerja asli dengan mengembalikannya ke versi terakhir yang disimpan.
Untuk mengembalikan buku kerja ke versi terakhir yang disimpan, lakukan hal berikut:
- Pada tab File, klik Buka.
- Klik dua kali nama buku kerja yang telah Anda buka di Excel.
- Klik Ya untuk membuka kembali buku kerja tersebut.
Catatan: Buku kerja akan kembali ke versi terakhir buku kerja yang disimpan. Semua perubahan yang mungkin menyebabkan buku kerja rusak telah dibuang. Untuk informasi selengkapnya tentang memulihkan versi buku kerja sebelumnya, lihat Menyimpan dan memulihkan file Office secara otomatis.
Simpan buku kerja dalam format SYLK (Symbolic Link) Dengan menyimpan buku kerja dalam format SYLK, Anda mungkin dapat menyaring elemen yang rusak. Format SYLK biasanya digunakan untuk menghilangkan kerusakan printer.
Untuk menyimpan buku kerja dalam format SYLK, lakukan hal berikut:
- Klik tab File, lalu klik Save As.
- Dalam daftar Save as type, klik SYLK (Symbolic Link), lalu klik Save.
- Jika muncul pesan yang meminta Anda bahwa jenis file yang dipilih tidak mendukung buku kerja yang berisi beberapa lembar, klik OK untuk menyimpan lembar aktif saja.
- Jika muncul pesan yang meminta Anda bahwa buku kerja mungkin berisi fitur yang tidak kompatibel dengan format SYLK, klik Ya.
- Pada tab File, klik Buka.
- Pilih file .slk yang Anda simpan, lalu klik Buka.
- Pada tab File, klik Simpan Sebagai.
- Pada kotak Simpan sebagai jenis, klik Buku Kerja Excel.
- Pada kotak Nama file, ketik nama baru untuk buku kerja guna membuat salinan tanpa mengganti buku kerja asli, lalu klik Simpan.
Untuk memulihkan data saat Anda tidak dapat membuka buku kerja di Excel, lakukan salah satu hal berikut:
- Mengatur opsi perhitungan di Excel menjadi manual Untuk membuka buku kerja, coba ubah pengaturan perhitungan dari otomatis ke manual. Karena buku kerja tidak akan dihitung ulang, buku kerja mungkin terbuka.
- Untuk mengatur opsi perhitungan di Excel menjadi manual, lakukan hal berikut:
- Pastikan buku kerja baru yang kosong terbuka di Excel. Jika buku kerja baru yang kosong tidak terbuka, lakukan hal berikut:
- Pada tab File, klik Baru.
- Di bawah Templat yang Tersedia, klik Buku kerja kosong.
- Pada tab File, klik Opsi.
- Dalam kategori Rumus, di bawah Opsi perhitungan, klik Manual.
- Klik Oke.
- Pada tab File, klik Buka.
- Pilih buku kerja yang rusak, lalu klik Buka.
- Gunakan referensi eksternal untuk menautkan ke buku kerja yang rusak Jika Anda ingin mengambil hanya data dan bukan rumus atau nilai terhitung dari buku kerja, Anda dapat menggunakan referensi eksternal untuk menautkan ke buku kerja yang rusak.
- Untuk menggunakan referensi eksternal untuk menautkan ke buku kerja yang rusak, lakukan hal berikut:
- Pada tab File, klik Buka.
- Pilih folder yang berisi buku kerja yang rusak, salin nama file buku kerja yang rusak, lalu klik Batal.
- Klik tab File, lalu klik Baru.
- Di bawah Templat yang Tersedia, klik Buku kerja kosong.
- Di sel A1 buku kerja baru, ketik =Nama File!A1, di mana Nama File adalah nama buku kerja yang rusak yang Anda salin di langkah 2, lalu tekan ENTER.
- Kiat: Anda hanya perlu memasukkan nama buku kerja — Anda tidak perlu mengetik ekstensi nama file.
- Jika kotak dialog Perbarui Nilai muncul, pilih buku kerja yang rusak, lalu klik OK.
- Jika kotak dialog Pilih Lembar muncul, pilih lembar yang sesuai, lalu klik OK.
- Pilih sel A1.
- Pada tab Beranda, di grup Papan Klip, klik Salin.
- Pilih area, mulai dari sel A1, yang kira-kira berukuran sama dengan rentang sel yang berisi data di buku kerja yang rusak.
- Pada tab Beranda, di grup Papan Klip, klik Tempel.
- Dengan rentang sel yang masih dipilih, pada tab Beranda, di grup Clipboard, klik Salin lagi.
- Pada tab Beranda, di grup Clipboard, klik tanda panah di bawah Tempel, lalu di bawah Tempel Nilai, klik Nilai.
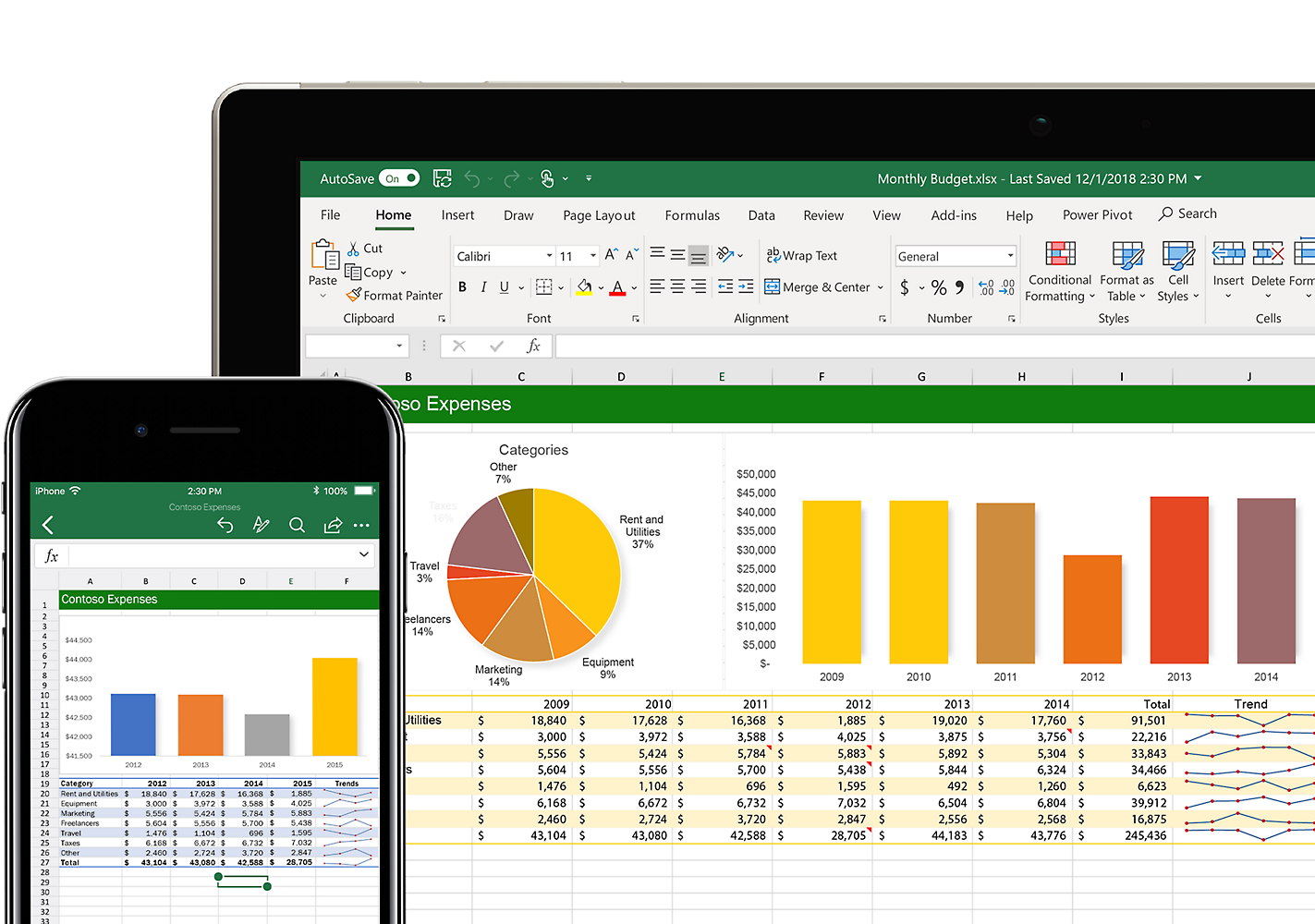
No comments:
Post a Comment