Pemecahan masalah safe mode
Saat Anda menjalankan Excel dalam safe mode / mode aman, Excel akan mengabaikan fungsi dan pengaturan seperti lokasi awal alternatif, bilah alat yang diubah, folder awal yang digunakan oleh Excel, add-in Excel, dan sebagian besar add-in COM. Meskipun add-in dapat meningkatkan pengalaman Anda, terkadang add-in dapat mengganggu atau menimbulkan konflik dengan Excel.
Anda dapat memecahkan masalah mode aman dengan salah satu dari dua cara:
- Gunakan pemecah masalah pemeriksaan Excel untuk mengotomatiskan pemecahan masalah mode aman
- Lakukan pemecahan masalah mode aman sendiri secara manual
Otomatiskan pemecahan masalah mode aman
Pemecah masalah pemeriksaan Microsoft Excel sepenuhnya mengotomatiskan proses isolasi mode aman untuk memberi tahu Anda jika masalah tersebut disebabkan oleh add-in, file dalam folder awal, atau pengaturan bilah alat.
Penting:
- Pemecah masalah, dalam banyak kasus, akan mengubah registri dan memindahkan file dari folder awal yang digunakan oleh Excel. Sebelum menjalankan pemecah masalah, pastikan Anda mencadangkan registri dan semua file dalam folder awal yang digunakan oleh Excel sehingga Anda dapat memulihkan registri dan file cadangan jika terjadi masalah.
- Anda harus menggunakan Windows 10 atau yang lebih tinggi untuk menjalankan pemecah masalah.
- Untuk informasi selengkapnya tentang cara mencadangkan dan memulihkan registri, lihat Cara mencadangkan dan memulihkan registri di Windows.
- Untuk informasi selengkapnya tentang folder startup yang digunakan oleh Excel, lihat Menyesuaikan cara Excel memulai.
Jika Anda menggunakan pemecah masalah dan masalah Anda tidak teratasi, lanjutkan dengan langkah-langkah di bagian Instal update terkini.
Lakukan pemecahan masalah mode aman secara manual
- Jika Anda tidak menggunakan Asisten, buka Excel secara manual dalam mode aman. Lakukan salah satu hal berikut:
- Jika Anda menggunakan Windows 11 atau Windows 10, pilih Mulai > Semua aplikasi > Sistem Windows > Jalankan. Ketik Excel /safe di kotak Jalankan, lalu klik OK.
- Jika Anda menggunakan Windows 8 atau Windows 8.1, klik Jalankan di menu Aplikasi, ketik Excel /safe di kotak Jalankan, lalu klik OK.
Jika Excel dimulai dalam mode aman, lanjutkan dengan langkah-langkah di bagian Add-in COM dalam artikel ini.
Jika Excel tidak dimulai dalam mode aman, lanjutkan dengan bagian Instal pembaruan terkini dalam artikel ini.
Add-in COM
Gunakan langkah-langkah berikut untuk menentukan apakah add-in COM menyebabkan masalah:
- Klik File > Opsi > Add-in.
- Pilih Add-in COM, lalu klik Buka.
- Hapus semua kotak centang dalam daftar, lalu klik OK.
- Tutup dan mulai ulang Excel dalam mode normal (bukan dalam mode aman).
Jika masalah tidak terjadi saat Anda memulai ulang Excel dalam mode normal, mulai aktifkan add-in Anda satu per satu hingga masalah muncul. Ini akan memungkinkan Anda mengetahui add-in mana yang menyebabkan masalah. Pastikan untuk memulai ulang Excel setiap kali Anda mengaktifkan add-in.
Jika menonaktifkan add-in COM tidak menyelesaikan masalah Anda, lihat apakah masalah tersebut disebabkan oleh add-in Excel.
Add-in Excel
Penting:
- Ikuti langkah-langkah di bagian ini dengan saksama. Masalah serius dapat terjadi jika Anda mengubah registri secara tidak benar. Pastikan untuk mencadangkan registri sebelum Anda mengubahnya. Pastikan Anda mengetahui cara memulihkan registri jika terjadi masalah.
- Untuk informasi selengkapnya tentang cara mencadangkan dan memulihkan registri, lihat Cara mencadangkan dan memulihkan registri di Windows.
- Jalankan editor Registri. Untuk melakukannya, tekan tombol Windows + R untuk membuka kotak dialog Jalankan. Ketik regedit.exe lalu tekan OK.
- Temukan lalu pilih kunci registri berikut:
- HKEY_CURRENT_USER\Software\Microsoft\Office\<1x.0>\Excel\Options
- Catatan: Dalam subkunci ini, <1x.0> menunjukkan nomor versi program. 16.0 akan muncul untuk versi Excel 2016 atau yang lebih baru
- Di kolom Nama, cari nilai REG_SZ yang sama dengan OPEN.
- Jika Anda tidak menemukan nilai REG_SZ yang namanya OPEN, lanjutkan dengan bagian Selidiki kemungkinan masalah dengan file di folder Startup.
- Klik kanan OPEN, lalu pilih Ubah Nama.
- Ubah nama OPEN menjadi RenamedOPEN, lalu tekan Enter.
- Ulangi langkah 4 dan 5 dengan menambahkan "Renamed" di awal nilai REG_SZ yang dimulai dengan OPEN. Misalnya, ganti nama OPEN1 menjadi RenamedOPEN1.
- Jalankan Excel dalam mode normal.
- Jika masalah tidak terjadi saat Anda memulai ulang Excel dalam mode normal, mulailah mengaktifkan kembali add-in Excel Anda satu per satu dengan menghapus "Renamed" dari nama tersebut. Anda akan dapat mengidentifikasi add-in yang menyebabkan masalah. Ingatlah untuk memulai ulang Excel setiap kali Anda mengaktifkan kembali add-in di registri.
Jika menonaktifkan add-in COM dan add-in Excel tidak menyelesaikan masalah Anda, lanjutkan ke bagian Selidiki kemungkinan masalah dengan file di folder Startup.
Selidiki kemungkinan masalah dengan file di folder Startup
Saat Anda memulai Excel, buku kerja apa pun yang ditemukan di folder XLStart, atau folder startup alternatif selain folder XLStart akan terbuka. Coba mulai Excel tanpa membuka buku kerja di folder XLStart atau folder startup alternatif.
Buku kerja di folder XLStart
Semua file buku kerja, templat, atau ruang kerja yang Anda tempatkan di folder XLStart akan otomatis terbuka saat Anda memulai Excel. Anda dapat memindahkan file dari folder ini dan membuka Excel untuk menguji dan mengidentifikasi apakah buku kerja tertentu menyebabkan masalah. Untuk menemukan jalur folder XLStart dan memindahkan buku kerja darinya, lakukan hal berikut:
- Klik File > Opsi.
- Klik Pusat Kepercayaan, lalu di bawah Pusat Kepercayaan Microsoft Office Excel, klik Pengaturan Pusat Kepercayaan.
- Klik Lokasi Tepercaya, lalu catat jalur ke folder XLStart dalam daftar lokasi tepercaya.
- Pindahkan semua file yang ditemukan dalam folder ini ke lokasi folder lain, lalu mulai Excel dalam mode normal.
Jika masalah tidak terjadi saat Anda memulai ulang Excel dalam mode normal, mulailah memindahkan buku kerja yang Anda pindahkan pada langkah 4 satu per satu kembali ke folder XLStart, mulai ulang Excel dalam mode normal setiap kali. Jika ada masalah dengan salah satu buku kerja di folder XLStart, ini akan mengidentifikasi buku kerja tersebut.
Jika memindahkan buku kerja keluar dari folder XLStart tidak menyelesaikan masalah Anda, periksa buku kerja di folder startup alternatif.
Buku kerja di folder startup alternatif
Setiap file buku kerja, templat, atau ruang kerja yang Anda tempatkan di folder startup alternatif akan dibuka secara otomatis saat Anda memulai Excel. Karena Excel akan mencoba membuka setiap file di folder startup alternatif, pastikan hanya file yang dapat dibuka Excel yang ada di folder ini.
Coba mulai Excel tanpa membuka buku kerja di folder ini:
- Klik File > Opsi > Lanjutan.
- Di bawah Umum, di kotak Saat Startup, buka semua file di, catat jalur folder yang dikonfigurasi sebagai folder startup alternatif.
- Pindahkan semua file yang ditemukan di folder ini ke lokasi folder lain, lalu mulai Excel dalam mode normal.
- Jika masalah tidak terjadi, mulailah memindahkan buku kerja yang Anda pindahkan pada langkah 3 kembali ke folder startup alternatif satu per satu, dan memulai ulang Excel dalam mode normal setiap kali. Anda akan dapat mengidentifikasi buku kerja yang menyebabkan masalah.
- Jika memindahkan file dari XLStart dan folder startup alternatif tidak menyelesaikan masalah Anda, lanjutkan ke bagian berikutnya.
Instal pembaruan terkini
Anda mungkin perlu mengatur Pembaruan Windows untuk mengunduh dan menginstal pembaruan yang direkomendasikan secara otomatis. Menginstal rekomendasi penting dan pembaruan yang optimal sering kali dapat memperbaiki masalah dengan mengganti file yang kedaluwarsa dan memperbaiki kerentanan. Untuk menginstal pembaruan terkini, ikuti langkah-langkah dalam artikel ini: Perbarui Microsoft 365 dan komputer Anda.
Jika menginstal pembaruan terkini tidak menyelesaikan masalah Anda, lanjutkan ke item berikutnya dalam daftar ini.
Periksa untuk memastikan Excel tidak digunakan oleh proses lain
Jika Excel sedang digunakan oleh proses lain, informasi ini akan ditampilkan di bilah status di bagian bawah jendela Excel. Jika Anda mencoba melakukan tindakan lain saat Excel sedang digunakan, Excel mungkin tidak merespons. Biarkan tugas yang sedang diproses menyelesaikan tugasnya sebelum mencoba tindakan lain.
Jika Excel tidak digunakan oleh proses lain, lanjutkan ke item berikutnya dalam daftar.
Selidiki detail dan konten file Excel
File Excel dapat ada di komputer untuk waktu yang lama. File tersebut dimutakhirkan dari versi ke versi, dan sering kali berpindah dari satu pengguna ke pengguna lain. Sering kali, pengguna mewarisi file Excel tetapi tidak tahu apa yang disertakan dalam file tersebut. Hal-hal berikut dapat menyebabkan masalah kinerja atau crash:
- Rumus yang merujuk ke seluruh kolom.
- Rumus array yang merujuk ke sejumlah elemen ganjil dalam argumen.
- Ratusan, atau mungkin ribuan objek tersembunyi atau objek dengan tinggi dan lebar 0.
- Gaya berlebihan yang disebabkan oleh seringnya menyalin dan menempel di antara buku kerja.
- Nama yang ditentukan berlebihan dan tidak valid.
Jika langkah-langkah ini tidak menyelesaikan masalah Anda, lanjutkan ke item berikutnya dalam daftar.
Periksa apakah file Anda dibuat oleh pihak ketiga
Terkadang file Excel dibuat oleh aplikasi pihak ketiga. Dalam kasus ini, file mungkin dibuat secara tidak benar, dan beberapa fitur mungkin tidak berfungsi dengan benar saat Anda membuka file di Excel. Jika ini terjadi, uji fitur dalam file baru di luar aplikasi pihak ketiga. Jika fitur berfungsi dengan benar, Anda harus memastikan bahwa pihak ketiga mengetahui masalah tersebut.
Jika masalah Anda tidak teratasi setelah Anda mengujinya di luar aplikasi pihak ketiga, lanjutkan ke item berikutnya dalam daftar.
Lakukan startup selektif untuk menentukan apakah suatu program, proses, atau layanan bentrok dengan Excel
Saat Anda memulai Windows, beberapa aplikasi dan layanan mulai secara otomatis, lalu berjalan di latar belakang. Aplikasi dan layanan ini dapat mengganggu perangkat lunak lain di PC Anda. Melakukan startup selektif (juga dikenal sebagai "clean boot") dapat membantu Anda mengidentifikasi masalah dengan aplikasi yang bentrok. Untuk menjalankan startup selektif, pilih salah satu tautan berikut tergantung pada versi Windows Anda, lalu ikuti langkah-langkah dalam artikel:
- Windows 10, Windows 7, Windows 8: Jalankan Startup Selektif menggunakan Konfigurasi Sistem
- Windows Vista: Jalankan Startup Selektif menggunakan Konfigurasi Sistem
- Windows XP: Cara membuat dan mengonfigurasi akun pengguna di Windows XP
- Startup selektif digunakan untuk membantu mengidentifikasi proses, layanan, atau aplikasi yang bermasalah yang bentrok dengan Excel.
- Jika masalah Anda tidak teratasi setelah Anda membuat ulang profil, lanjutkan ke item berikutnya dalam daftar.
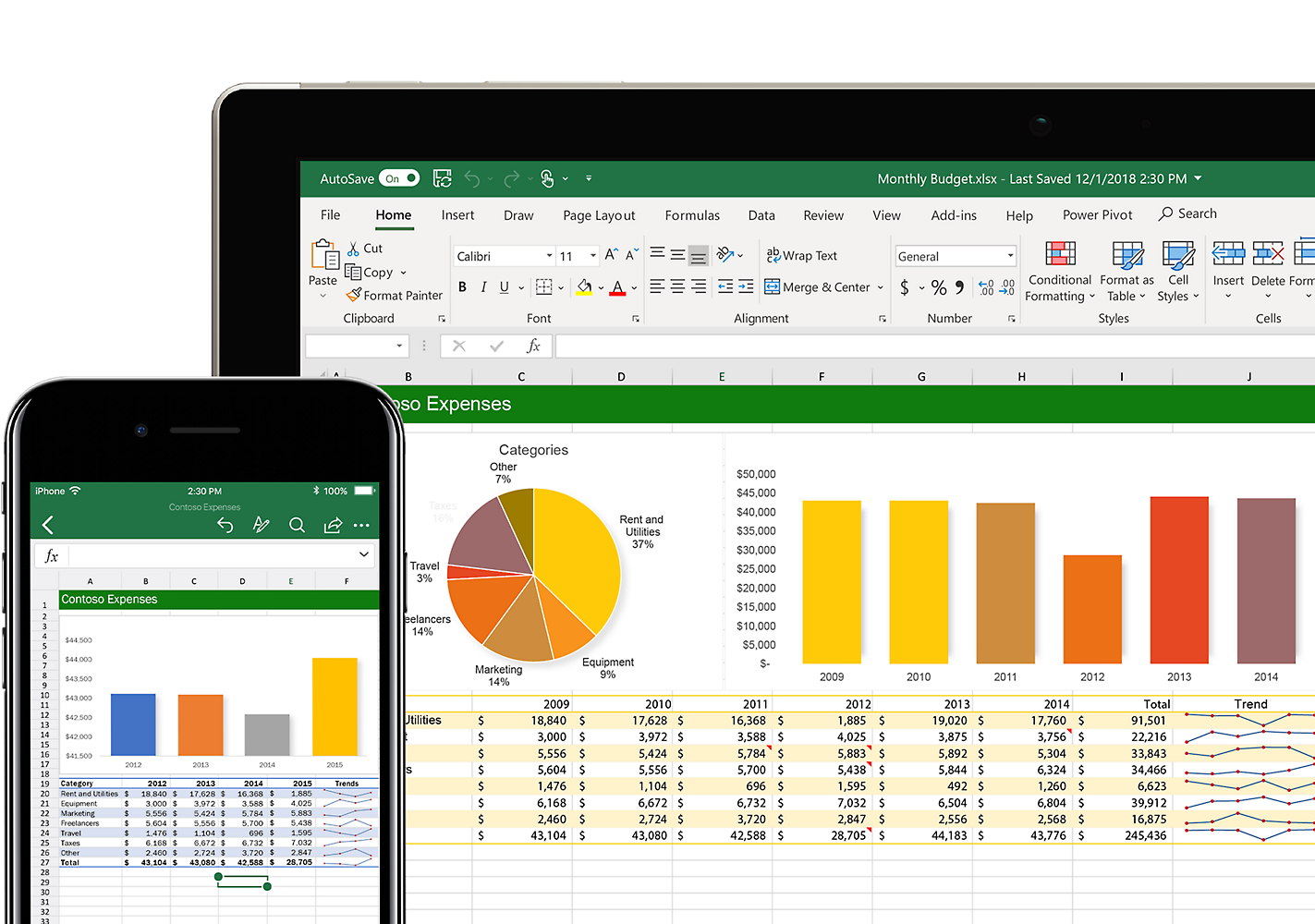
No comments:
Post a Comment